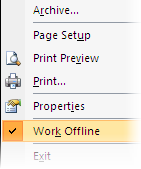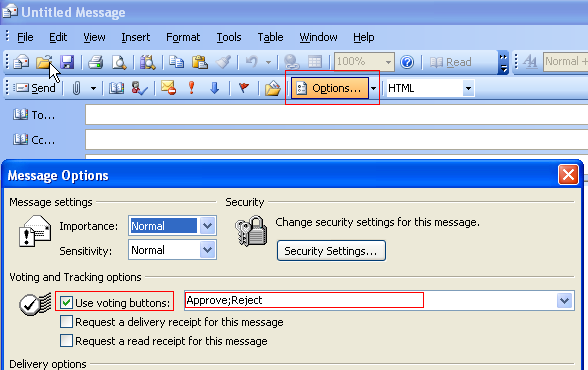Category Archives: Microsoft Outlook 2007

This is one of the “hidden features” in Outlook which allows you to send copied text or files without first creating a new message.The trick is really simple.
First, copy some text or files from any application (it can be Outlook but it doesn’t have to be) by selecting it and pressing CTRL+C. Now go to Outlook and press CTRL+V. You’ll find that Outlook immediately creates a new message with the copied text in the message body or the copied files as attachments.
When do you use this?
This method is great to quickly forward only a portion of another message, document or website that you are reading.
you can also use it instead of the “right click-> Send to-> Mail recipient” method as it won’t be creating a Simple MAPI message then with the default warning text and functionality limitations you’d have to deal with otherwise.
If you use this in any other folder than a mail folder, then it will new a create a new item for that folder instead. So if you were to paste the text into a Task folder it will create a new task and if you were to paste it the Calendar folder it would create a new appointment, etc…
I use this to quickly create a task for a document that I’m working on. Pasting the file in the Tasks folder will create a new task with a hyperlink to the file instead of attaching the file, allowing me to easily open the file again when the reminder fires to continue to work on it.
Behavior and limitations
There are some things to note about this method though;
* It does not work when you are in a Search Folder.
* It does not work when your cursor is in the Reading Pane.
Select a message or press SHIFT+TAB first to get the focus on a message before pressing CTRL+V.
Pressing TAB will put focus on the To-Do Bar in Outlook 2007 and 2010 and will create a new Appointment instead.
* It does not work when your selection is in the To-Do List.
* Pasting a single file will put the name of the file as the subject, pasting multiple files will leave the subject blank.
* Pasting one or more files into any folder other than a mail folder will create hyperlinks to those files instead of attaching those files.
* Pasting one or more files in the Notes folder will paste the full path to the file(s) in a new note.
* Pasting 5 items or more will display a warning that creating a new item could take some time.
Leave a comment | posted in Email client support, How to's in Microsoft outlook, Microsoft office, Microsoft Outlook, Microsoft Outlook 2007, Quick text, Technical support
When you forward or reply an email in Outlook, you can no longer see forward or reply icon in the original email that you have forwarded it or replied to it.
How do you get that back?
It’s unclear if the icons are still showing but do not reflect the reply/forward status or that the icons are not showing at all. Let’s first make sure the icon column is actually still showing.
Adding the Icon column
The Icon column is enabled by default but could be missing. To verify that it is still there or to add it use;
Outlook 2003 and Outlook 2007:
* First you need to click on “View” tab in menu bar.
* Under “View” drop down options click on “Arrange By“.
* Now, at the bottom select the option “Custom“.
* Finally click on the button “Fields“.
If the the Icon column is not listed in the right panel, then you’ll need to add it from the Frequently-used fields panel on the left. You can use the Move Up and Move Down buttons to position it correctly.
Leave a comment | posted in Email client support, forward icon missing, How to's in Microsoft outlook, Microsoft office, Microsoft Outlook, Microsoft outlook 2003, Microsoft Outlook 2007, Technical support

When you are backing up your pst-file in outlook you get an error that tells me that there isn’t enough room on the external drive to back up the file. This cannot be correct; the file is listed as being only about 4.2 GB, and the external drive you trying to back it has up to 31 GB of free space! Any clue as to what’s going on here?
In which format is the file system of your external hard disk?
My guess is that you are using FAT32. In that case your maximum file size is 4GB. To overcome this limitation you’ll have to convert the file system to NTFS.
To do this open a Command window (for instance via Start-> Run; cmd) and type;
convert b: /fs:ntfs
Note 1: Replace b: with the drive letter of your external drive.
Note 2: On Windows Vista you’ll have to do this from an elevated command prompt. To do this press the Start button-> type; Command-> right click the Command application and choose Run as administrator-> confirm the warning message and/or supply administrator credentials if requested.
Note 3: To see the current file system format, right click the drive in Explorer and choose Properties.
Note 4: There is no way to convert the file system back to FAT32 without formatting the entire disk.
Note 5: Windows 95, Windows 98 and Windows ME cannot read NTFS formatted disks. Windows NT4, Windows 2000, Windows XP, Windows 7 and any Windows Server product have no issues with it.
Leave a comment | posted in Back up large PST, Email client support, How to in Microsoft outlook, Microsoft office, Microsoft Outlook, Microsoft Outlook 2007, Technical support
Several users may have complain that Outlook 2007 freezes (or becomes extremely slow) until the synchronization between IMAP server and Outlook data file is complete.
If you are also frustrated with Outlook slowness, read some simple tweaks to help you improve the performance of Microsoft Outlook with IMAP:
Click “Tools” and then “Send/Receive Settings.” Click “Define Send/Receive Groups,” then “Edit” and tick the “Inbox” check box. Select the “Download complete item including attachments.” Change the “Spam” folder in the same way, but select the “Download headers only” option. Click “OK” to continue.
Adjust the time that your mail client queries the IMAP server for more messages. This is purely a preference setting and is not necessary to improve speed except that the more frequently you check your mail, the more up to date your in-box will be. Close the “Send/Receive Settings” menu to return to the main Outlook screen.
Click “File” and then choose “Work Offline” from the menu. This option will keep Outlook from querying the IMAP server every time you try to open a message and speed up load times.
.
Leave a comment | posted in Email client support, How to's in Microsoft outlook, IMAP performace, Microsoft office, Microsoft Outlook, Microsoft outlook 2003, Microsoft Outlook 2007, Speed up IMAP, Technical support
Pictures in messages from some senders are not downloaded unless you click a bar above the message. Pictures in messages from others download as soon as the message is opened. can you create some kind of list that allows this to occur?
Yes, Outlook can allow you to create this type list
Follow below steps:
Open outlook and then click on the option “Tools”,
Now select the option “Trust Center” under which find Automatic Download section.
Go head and disable option: Permit downloads in e-mail messages from sender and to recipients defined in the Safe Senders and Safe Recipients Lists used by the Junk E-mail filter.
Leave a comment | posted in Attachments issue, Email client support, How to's in Microsoft outlook, Microsoft office, Microsoft Outlook, Microsoft Outlook 2007, Technical support
When enabling the voting option in your email, you can freely type in the space for the possible answers. Just make sure you separate each answer with a semicolon ( ; )
To set up voting on an email,
After completing you new mail composition press the “Options” button and select the option” Use voting button” and then type in the space for the possible answers.
After completing new mail composition select the tab “Options” then find an option “use voting buttons”, Now select custom and then type in the space for the possible answers.
Leave a comment | posted in Email client support, How to's in Microsoft outlook, Microsoft office, Microsoft Outlook, Microsoft outlook 2003, Microsoft Outlook 2007, Microsoft Outlook 2010, Technical support, voting options
This feature is missing in Outlook 2007, or at least; that works a bit different from previous versions of Outlook/Word.
In Outlook/Word 2003, there was an AutoComplete feature for AutoText entries that worked with a pop-up suggestion.
In Outlook/Word 2007 and 2010, you’ll have to press F3 when typing the name of your saved Quick Part.
In most cases it is not needed to type the entire name of the Quick Part. You only have to type the part of the name until it becomes unique when compared to other names of your Quick Part.
Example
Assume you have 3 Quick Part entries named;
* Regards
* Thanks for this
* Thank you
To insert the Quick Part named “Regards”, you can just type the letter “r” and press F3 ton insert the entire Quick Part.
To insert the Quick Part named “Thanks for your feedback”, you must at least type “thanks” before pressing F3 to insert the Quick Part.
To insert the Quick Part named “Thank you”, you must at least type “thank “ before pressing F3 will AutoComplete the Quick Part (note the space behind “thank”).
Leave a comment | posted in Autocorrection, Email client support, How to's in Microsoft outlook, Microsoft office, Microsoft Outlook, Microsoft Outlook 2007, Technical support
When you receive an email from a certain contact, you can get a different “new email” sound than the default?
Yes, that is possible by using Outlook rule.
follow below steps:
1. click on Tools then select Rules and Alerts
2. New Rule
3. In the section “Start from a blank rule” choose;
Check messages when they arrive
4. In the next screen you can select the conditions.
In our case we select “from people or distribution list”
5. In the bottom screen, click “people or distribution list” to select the address(es) from your Address Book.
6. Click Next to go to the Actions screen
7. Here select “play a sound”
8. In the bottom screen click “a sound” to select a sound file from your hard drive
(note that you should use a wav-file for this)
9. Click next to advance to the next screen to set any exceptions when needed.
10. Once you’ve done that (or don’t need that), click Next to give the rule a name.
11. Click Finish and then OK to close the open windows.
Leave a comment | posted in Different sounds for different senders, Email client support, How to fix, How to's in Microsoft outlook, Microsoft office, Microsoft Outlook, Microsoft Outlook 2007, Technical support
Do you want to conveniently manage all your mail you’ve received today even when you have rules configured which scatter them across different folders?
“Today’s Unread Mail” Search Folder. As the name suggests, it contains all the emails you have received today but haven’t read yet. As it is a Search Folder, it doesn’t matter in which folder you have received the message.
Steps to be followed:
1. Start with a New Search folder;
* Outlook 2003 and Outlook 2007
Click on File then New Now select Search Folder.
2. Scroll to the bottom of the New Search Folder dialog and choose;
Custom-> Create a custom Search Folder
3. Press button “Choose”
4. Name: Today’s Unread Mail
5. Press button “Criteria”
6. On the Messages tab set the following condition
Time: received today
7. On the More Choices tab set the following condition
Only items that are: unread
8. Press OK
9. Press button “Browse”
10. Deselect the option “Outlook Today” and select the following folders;
Drafts, Inbox, Outbox
11. Verify that the option “Search in sub folders” is enabled
12. Press OK to close the open dialog
Leave a comment | posted in Email client support, How to's in Microsoft outlook, Microsoft office, Microsoft Outlook, Microsoft Outlook 2007, Technical support, Todays unread folder
Your organizing an open event and want to send a lot of people a notification of this event. You like to send out an appointment so they can add it easily to their Calendar but you don’t want to receive a notification whether they will or they will not come. How can you achieve this?
You can indeed send them a Meeting Request with all the information that you want to share. To disable the request for responses;
Outlook 2007 and Outlook 2010
On the Meeting tab,under the Attendees section click the Responses button.
Here disable the options “Requests Responses” and “Allow New Time Proposals”
Leave a comment | posted in Disable response, Email client support, How to's in Microsoft outlook, Microsoft office, Microsoft Outlook, Microsoft Outlook 2007, Microsoft Outlook 2010, Technical support